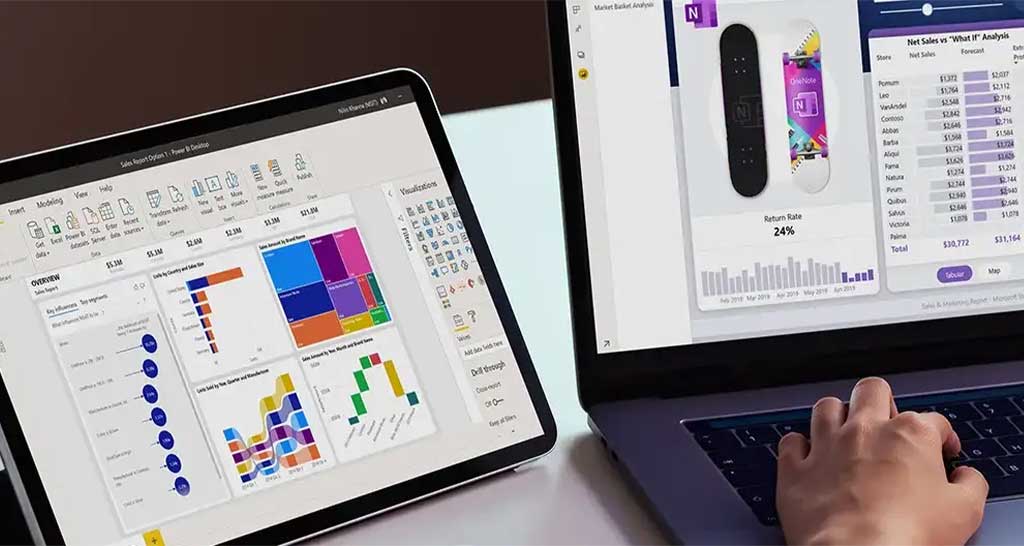How to Convert a Word Document to a PDF File
Are you having trouble collaborating on PDF documents with Microsoft Word? If so, you’re not alone. Whether you need to edit the text in a PDF, update images, or make formatting changes, this article has tricks and tips to help you out. Learn how to make the most of Microsoft Word and PDF files for easier collaboration today.
If you are trying to pdf convert to word free is a great way to ensure that it looks exactly the same, no matter where it’s opened. Microsoft Word allows you to very quickly and easily convert any document into a PDF. All you need is the free Adobe Acrobat Reader software installed on your computer.
To begin, open the Word document that you wish to convert into a PDF. You can then open up the Print dialogue box by going to File>Print or hitting CTRL-P (CMD-P for Mac). From here, select “Adobe PDF” as the printer from the dropdown menu at the top of the dialogue box. You can also choose other printing options such as which pages of your documents should be converted (all, selected pages, etc.). Once all desired settings have been configured, click Print and either save or print your file as usual. You now have a copy of your Word Document in PDF format.
If all else fails, you can also use online services such as smallpdf.com or pdftoword.com to convert documents directly from one format to another with just the click of a button.
How to Insert a PDF File into a Word Document
Inserting a file into a Word document is an easy task but there are some things you must keep in mind. First, make sure the document is compatible with Microsoft Word and not in a different file format, such as a JPG or PNG. Then, follow these steps:
1. Open your Microsoft Word document and place your insertion point at the desired location within the document.
2. Click on the Insert tab located in the ribbon at the top of the screen.
3. In the Text section, click on Object…
4. Select Create from a File option from the Object window that appears and then click on Browse.
5. Locate and select your PDF document, then click Insert and OK to close both windows.
6. Your PDF will now appear in your Microsoft Word document at its current size; you can resize it if needed by clicking it once to select it, then using the handles around the border to resize it as needed.
How to Extract Text
First, open up the PDF file in Microsoft Word. Then click on “File” in the upper left corner and then select “Open”. Selecting the “All Files” option will let you view all available files, including those with a .pdf extension. When selecting your file, make sure to choose “Text Only” in order to get an accurate reflection of your text content without any formatting getting lost in translation (especially if it’s been stored as images or scanned documents).
Once you’ve successfully opened up your file within MS Word, select “Edit” and then scroll down to “Select All.” Doing so will allow you to quickly highlight all of the items within your document and copy them into another document or program as needed. Following this same process but selecting only sections of a document rather than everything will give you more control over what gets extracted where.
Conclusion
Experiment with the options available in Microsoft Word, try different file types, and be sure to read up on the best practices for accessibility and version control. In this way, you can make sure that your document is easy for everyone to understand and share no matter what format it is presented in.
Related Posts