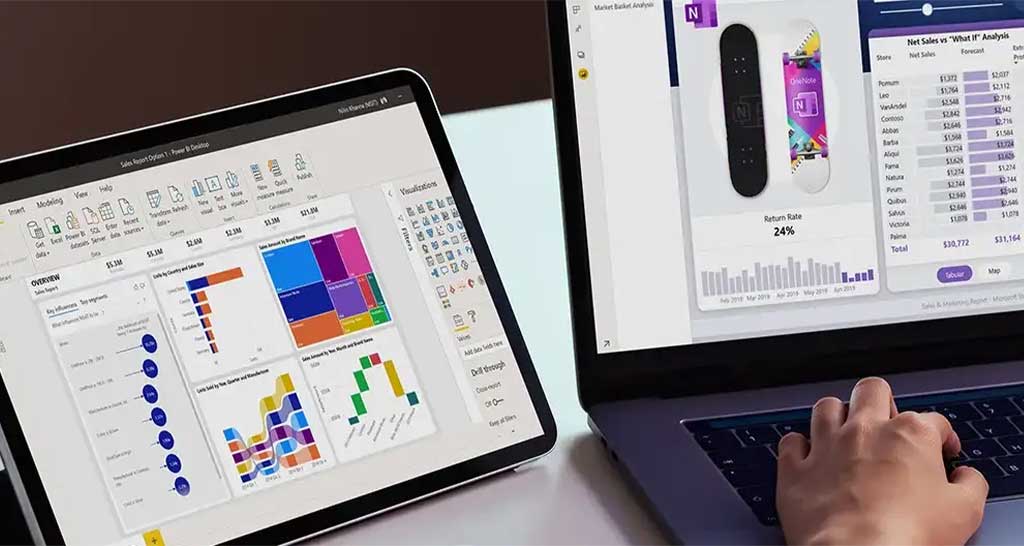Many Excel users have reported encountering the issue of missing toolbar, when opening .xls or .xml files. This prevents them from accessing the data in the Excel file. Such an issue may occur due to different reasons. Read this post to know the possible causes of the issue and some effective ways to fix the missing toolbar issue in Excel.
Reasons for Excel Toolbar Missing Issue
There could be different reasons behind the toolbar missing issue. Some of them are:
Toolbar is disabled.
Excel application is outdated.
Corruption in Excel file.
Toolbar is hidden.
Effective Methods to Fix the Excel Toolbar Missing Issue
Following are some effective methods taught in excel training from STL that you can try to fix the toolbar missing issue in Excel.
Method 1: Check the Ribbon Display Option
Sometimes, the toolbar fails to display in the spreadsheet due to the Ribbon Display settings. You may have accidentally hidden the toolbar. You can use the shortcut Ctrl+F1 to display the hidden toolbar. If the shortcut key method fails to work, then you can check the Ribbon Display Options. Follow the below steps:
Click on the Ribbon Display Options on the right side of the Excel ribbon.
In the dialog box that appears, check the below options:
Auto-hide Ribbon
Show Tabs
Show Tabs and Commands
Click on Show Tabs and Commands to view all the buttons and commands.
Click Show Tabs to see the Ribbon tabs, excluding the commands. Click any of the tabs to access commands in Show Tabs.
Click on Auto-hide Ribbon . This option is hidden by default. Press Alt or click on the more ellipse icon.
Selecting Show Tabs and Show Tabs and Commands can fix the missing Excel toolbar issue. If the issue persists, then follow the next methods.
Method 2: Check the Disabled Items in the Add-in Section
Sometimes, the “toolbar is missing” issue can occur due to disabled add-ins. You can check and enable the Excel Add-ins using the below steps:
Click on the File menu in the top-left corner of the window.
Next, click Options .
Click on the Add-ins section and then select the Disabled items from the dropdown.
The Disabled Items window will appear. If all the Add-ins (Analysis ToolPak, Analysis ToolPak-VBA, etc.) are disabled, then click on the Enable
Method 3: Unhide the Toolbar
You can get the toolbar missing issue in Excel if you have mistakenly hidden your toolbar. Follow the below-given steps to review if the toolbar is hidden:
Open your Microsoft Excel application.
Search in the top menu bar for the View tab and then click on it.
Check whether the Toolbar button is checked or not. If not checked, then select it.
If the issue persists, then look for the “Customize Quick Access Toolbar” For this, click on the arrow in the top-left corner of the window.
Click on the More Commands
In Customize Quick Access Toolbar window, search if the toolbar option is selected or not. If not, then select it and click OK .
Method 4: Repair your Excel Workbook
A corrupt Excel file can also sometimes lead to the Excel worksheet toolbar missing issue. To fix this, you can try repairing the file using the Open and Repair tool – a Microsoft Excel inbuilt tool. Follow the below stepwise instructions to run the tool:
Open Excel. Click the File option and then choose Open .
Click the Browse
In the Open dialog box, click on the Excel file (that you require to repair).
Next, click on the arrow that you see next to the Open
In the Open dropdown, click on the Open and Repair
Click on the Repair button in the dialog box.
Sometimes, the Open and Repair utility fails to respond or fails to repair the corrupted Excel file. In this case, a better option is to use a third-party Excel repair tool , such as Stellar Repair for Excel. It is an advanced tool that can fix severely corrupt Excel files (.xls, .xlsx, .xltm, .xltx, and .xlsm) and recover all the data with complete integrity. The software is compatible with all Excel versions – Excel 2019, 2016, 2013, and older.
Conclusion
The toolbar can also disappear due to corruption in the Excel sheets. If you are unable to find the toolbar in your Excel sheet, follow the methods mentioned above to resolve the issue. You can try repairing the worksheets using the Excel in-built tool – Open and Repair. However, it may not work if the corruption level is too high. To deal with such a situation, try a third-party Excel repair tool, such as Stellar Repair for Excel. You can recover all the data from the Excel file, without impacting the original quality. This tool offers a simple UI that even a non-technical user can operate. You can check the software functionality by downloading the free trial of the software.
Related Posts