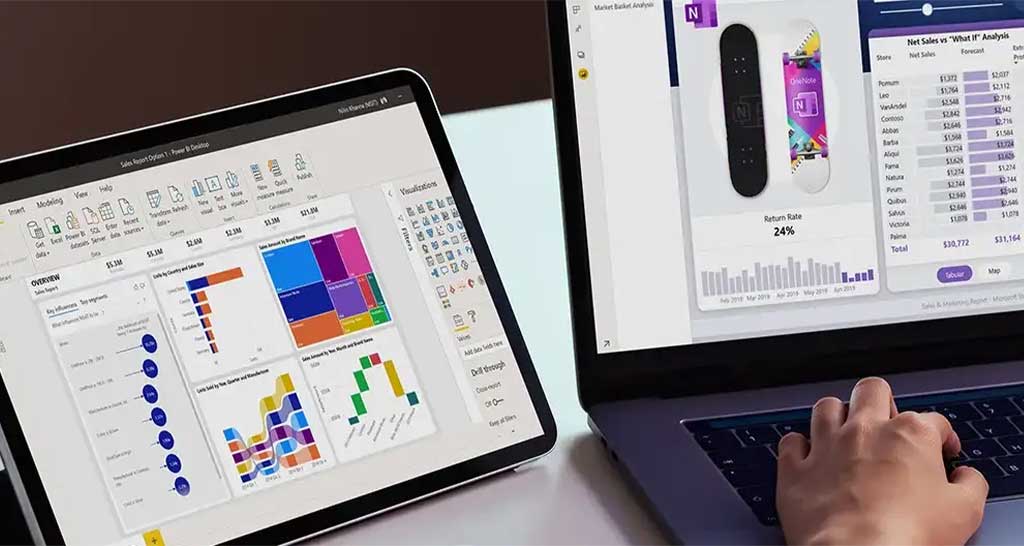How can you cut the unwanted parts of a video? What’s the easiest way to trim a video? What’s the best video trimmer on Windows? How to trim a video with it?
The Best Video Trimmer on Windows
When it comes to video trimming, you must not ignore one of the best video trimmers on Windows – MiniTool MovieMaker. This free video editing software provides a trim feature that lets you cut off the start and end of video files without any cost. In addition to trimming, it also offers a wide range of other features to create stunning videos, including splitting, cropping, changing video speed, adding transitions, filter effects, animations, background music, texts, and much more. Moreover, it allows you to export videos in multiple formats without any watermark.
How to Trim a Video with the Best Video Trimmer
Here’s a step-by-step guide on how to trim a video with this easy-to-use windows video editor.
Step 2. Import video files
Step 3. Trim the video
2. Choose Full Split and click on the TRIM tab next to the SPLIT tab.
4. Drag the blue play head to the start point of the wanted part and click the scissors icon behind the Start button.
6. Last, tap on OK to save this change.
Conclusion
Do you want to remove the unwanted parts of a video? You can do it by trimming a video easily with this free video trimmer – MiniTool MovieMaker. Just follow the steps above to trim your videos with ease.
Related Posts