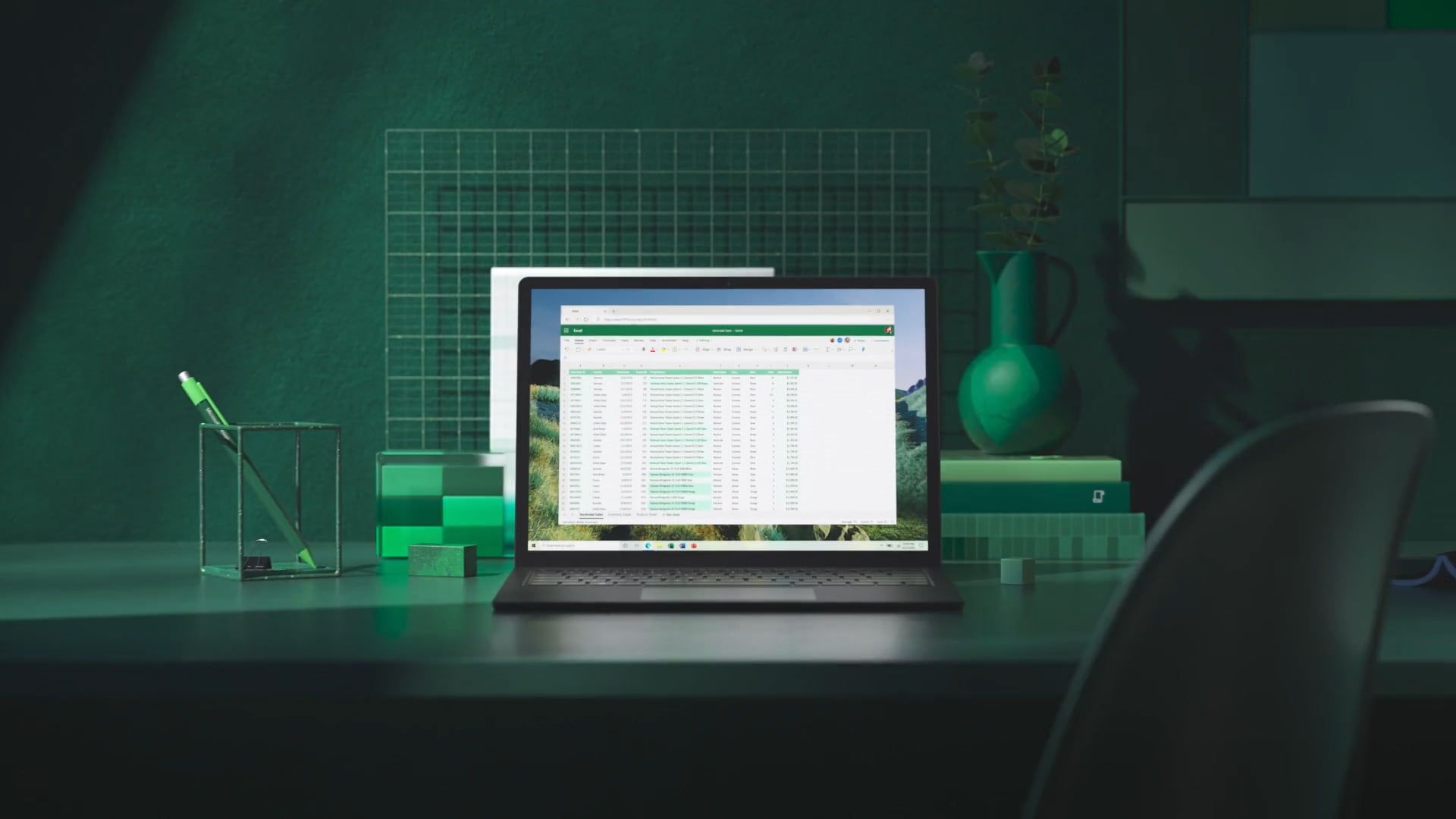
Many Excel users have reported encountering the issue of missing toolbar, when opening .xls or .xml files. This prevents them from accessing the data in the Excel file. Such an issue may occur due to different reasons. Read this post to know the possible causes of the issue and some effective ways to fix the missing toolbar issue in Excel.
There could be different reasons behind the toolbar missing issue. Some of them are:
Following are some effective methods taught in excel training from STL that you can try to fix the toolbar missing issue in Excel.
Sometimes, the toolbar fails to display in the spreadsheet due to the Ribbon Display settings. You may have accidentally hidden the toolbar. You can use the shortcut Ctrl+F1 to display the hidden toolbar. If the shortcut key method fails to work, then you can check the Ribbon Display Options. Follow the below steps:
Selecting Show Tabs and Show Tabs and Commands can fix the missing Excel toolbar issue. If the issue persists, then follow the next methods.
Sometimes, the “toolbar is missing” issue can occur due to disabled add-ins. You can check and enable the Excel Add-ins using the below steps:
Click on the Add-ins section and then select the Disabled items from the dropdown.
You can get the toolbar missing issue in Excel if you have mistakenly hidden your toolbar. Follow the below-given steps to review if the toolbar is hidden:
A corrupt Excel file can also sometimes lead to the Excel worksheet toolbar missing issue. To fix this, you can try repairing the file using the Open and Repair tool – a Microsoft Excel inbuilt tool. Follow the below stepwise instructions to run the tool:
Sometimes, the Open and Repair utility fails to respond or fails to repair the corrupted Excel file. In this case, a better option is to use a third-party Excel repair tool, such as Stellar Repair for Excel. It is an advanced tool that can fix severely corrupt Excel files (.xls, .xlsx, .xltm, .xltx, and .xlsm) and recover all the data with complete integrity. The software is compatible with all Excel versions – Excel 2019, 2016, 2013, and older.
The toolbar can also disappear due to corruption in the Excel sheets. If you are unable to find the toolbar in your Excel sheet, follow the methods mentioned above to resolve the issue. You can try repairing the worksheets using the Excel in-built tool – Open and Repair. However, it may not work if the corruption level is too high. To deal with such a situation, try a third-party Excel repair tool, such as Stellar Repair for Excel. You can recover all the data from the Excel file, without impacting the original quality. This tool offers a simple UI that even a non-technical user can operate. You can check the software functionality by downloading the free trial of the software.
Innam Dustgir's journey from freelancing to becoming the CEO of three highly successful IT companies…
California has a big vision for the future of clean energy. This year, renewable energy…
The loss of a tooth can affect more than just your smile—it can impede on…
Imagine a young mother of two suddenly loses her husband in a tragic accident. The…
California, known for its diverse economy and thriving tech industry, is a hotbed for innovation.…
As a violinist, I can't stress enough how crucial a top-notch case is in the…