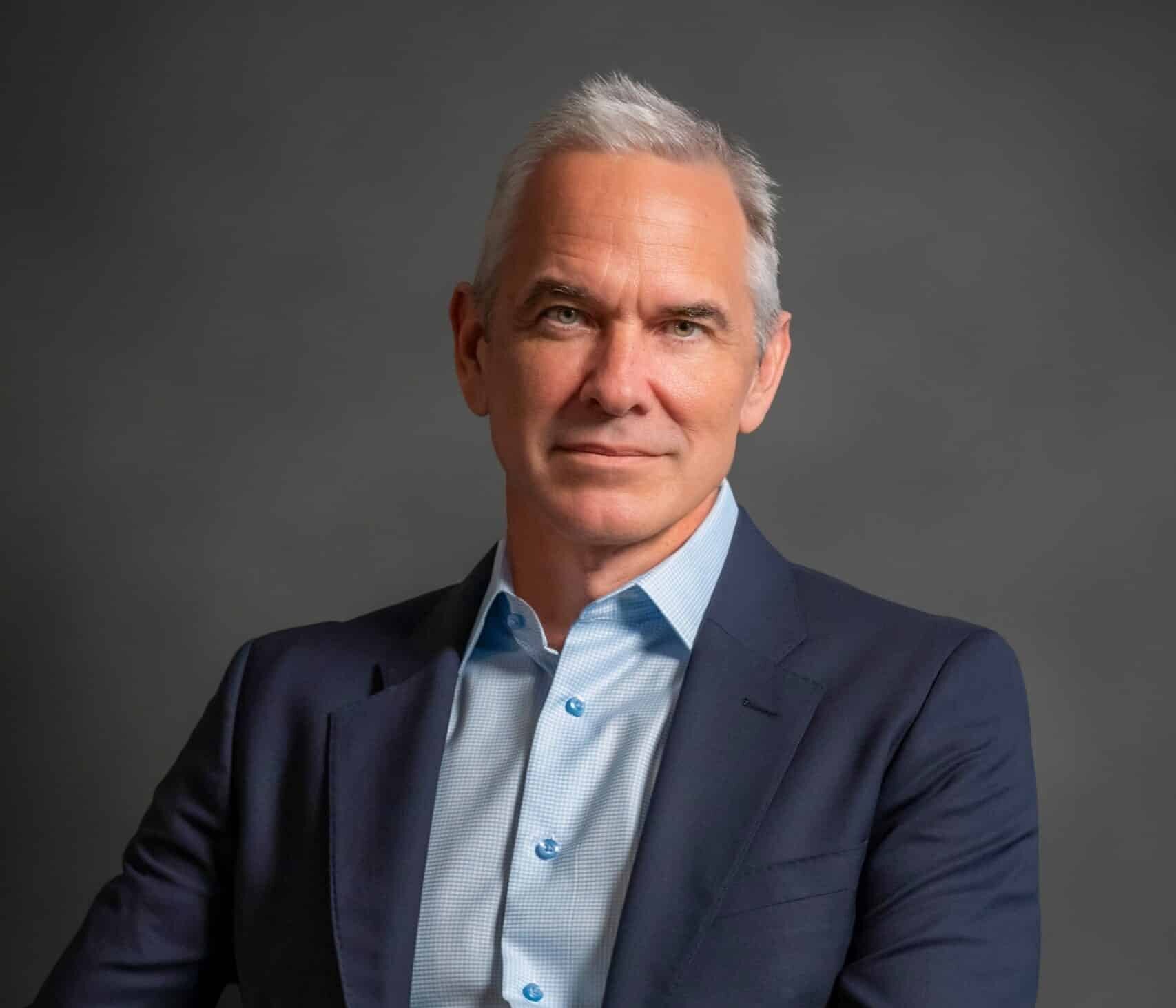Converting a PDF file to a Word document can be a convenient and useful process, especially if you need to edit or extract information from the PDF. However, it can also be a frustrating task if you don’t know the right methods and tools to use. In this guide, we’ll explore various tips and tricks to help you convert PDF to Word with ease and efficiency. Whether you’re a beginner or an experienced user, this guide will provide you with valuable insights and practical advice to make your PDF to Word conversions successful. So, let’s get started!
Understanding the Basics of PDF and Word
Before we dive into the tips and tricks, let’s first understand the basics of PDF and Word. PDF stands for Portable Document Format, while Word is a word processing program developed by Microsoft. PDFs are used to share documents across various devices and platforms, while Word is used to create and edit documents.
Use Online PDF to Word Converter Tools
One of the easiest ways to convert a PDF file to Word is by using online PDF to Word converter tools. These tools are free and can convert PDF files to Word documents in a matter of seconds. Some of the popular online PDF to Word converter tools include Smallpdf, Online-Convert, and Adobe Acrobat.
Convert PDF to Word Using Microsoft Word
Did you know that you can convert a PDF file to Word using Microsoft Word itself? Yes, you heard it right. Microsoft Word has an inbuilt PDF to Word converter feature that can convert PDF files to Word documents. To use this feature, simply open the PDF file in Word and save it as a Word document.
Use OCR Tools for Scanned PDFs
If you have a scanned PDF document that you wish to convert to Word, you will need to use an Optical Character Recognition (OCR) tool. OCR tools can recognize text from scanned documents and convert them into editable Word documents. Some of the popular OCR tools include Adobe Acrobat, Abbyy FineReader, and Readiris.
Edit the Converted Word Document
After you have converted the PDF file to Word, you may need to edit the Word document. Word documents are easier to edit than PDFs, and you can make changes to the text, font, size, and formatting. However, you should keep in mind that the layout and formatting of the Word document may differ from the original PDF file.
Use PDF Editors to Edit PDFs
If you do not wish to convert the PDF file to Word and edit it directly, you can use PDF editors to edit the PDF file itself. PDF editors like Adobe Acrobat, Nitro PDF, and Foxit PhantomPDF can help you edit PDFs, add comments, and annotate the document.
Keep the Original PDF File
It is always a good practice to keep the original PDF file even after converting it to Word. This is because the Word document may not retain all the formatting, layout, and images of the original PDF file. Keeping the original PDF file can help you refer to it in case of any discrepancies.
Password-Protect Your PDF File
If you are sharing a PDF file that contains sensitive information, it is essential to password-protect the file. Password-protecting your PDF file can prevent unauthorized access, and you can also set permissions to restrict printing, copying, and editing.
Conclusion
Converting PDF to Word can be a tricky task, but with these tips and tricks, you can easily convert your PDF file to an editable Word document. Whether you use online converter tools or OCR software, make sure to keep the original PDF file and password-protect sensitive files. With these tips, you can save time and edit your documents with ease.
Related Posts